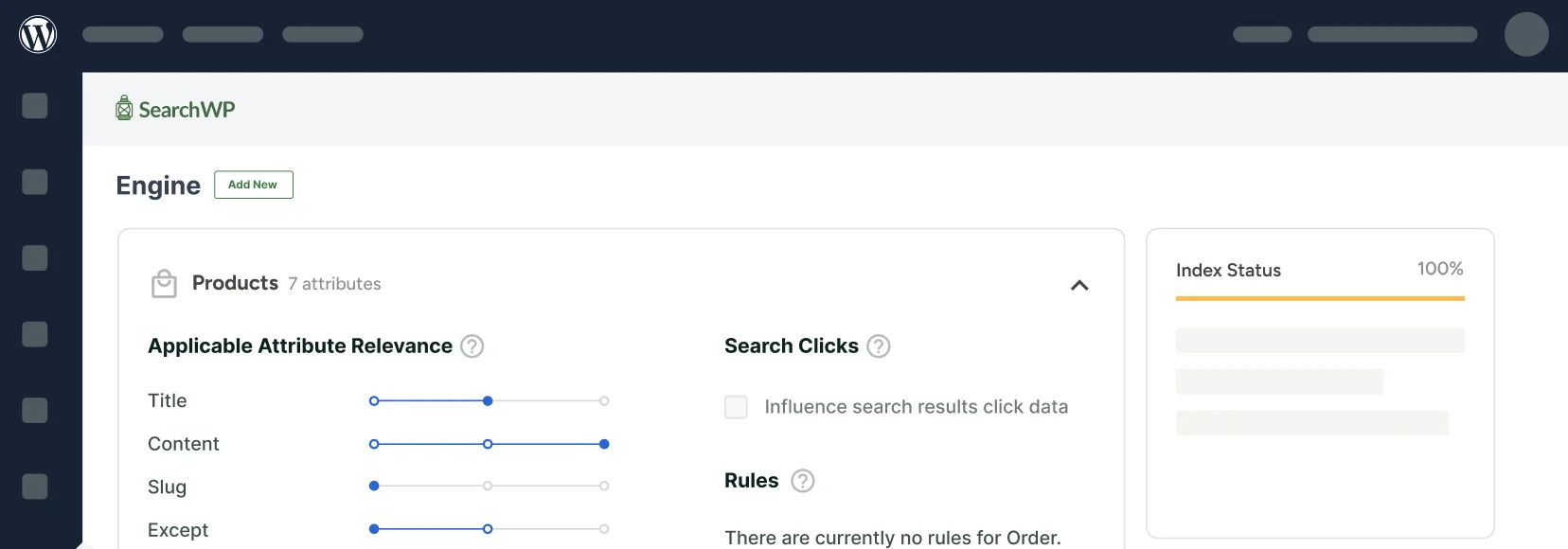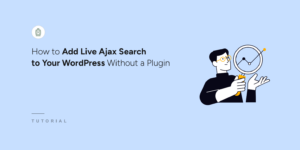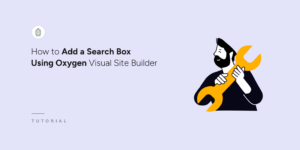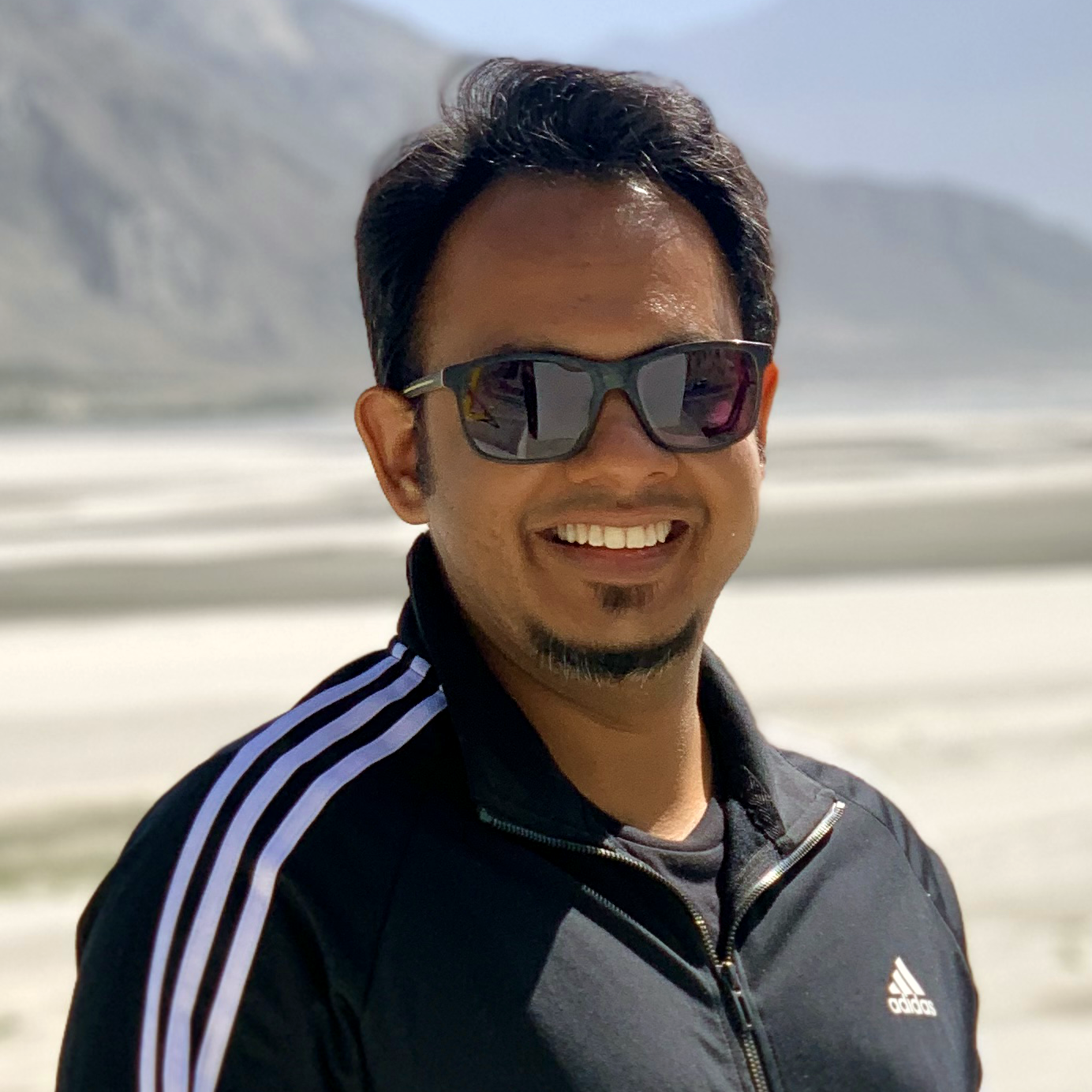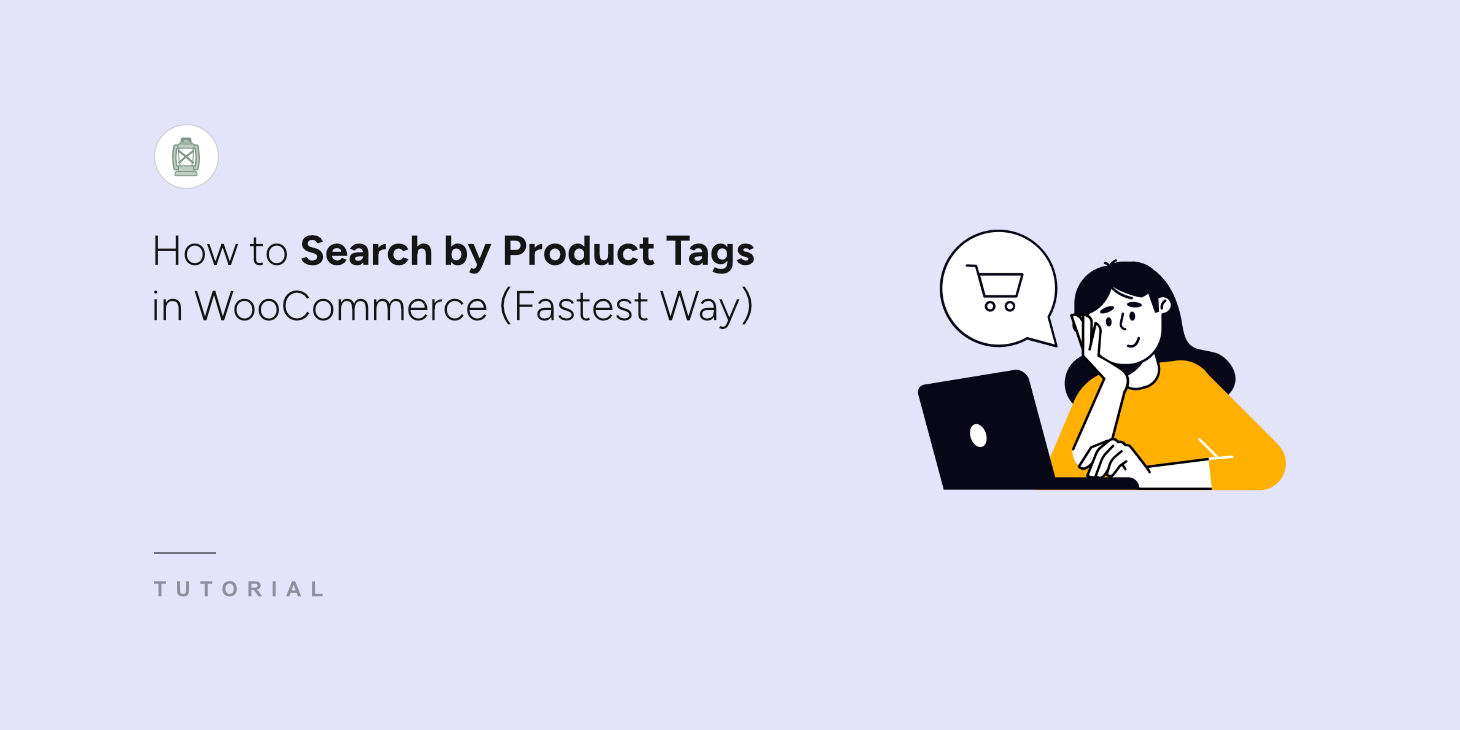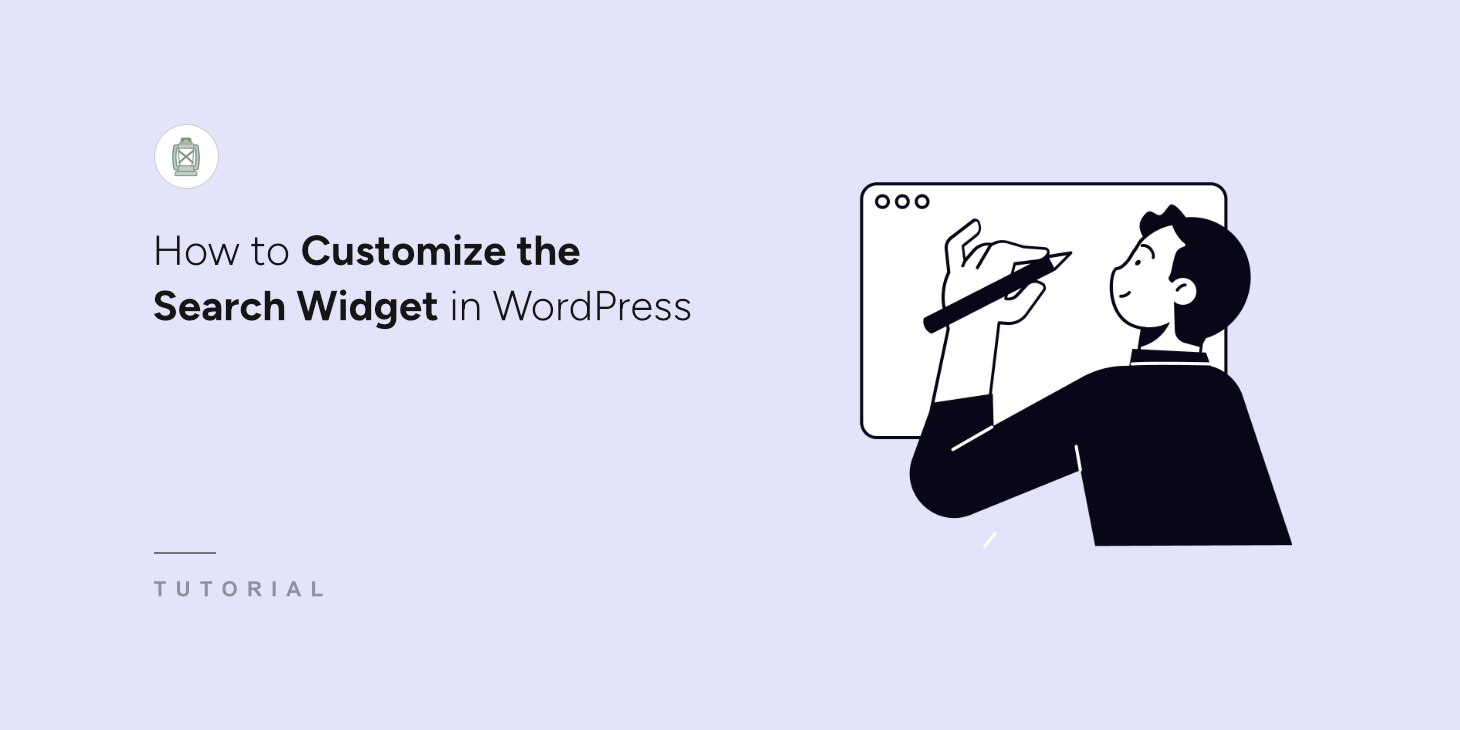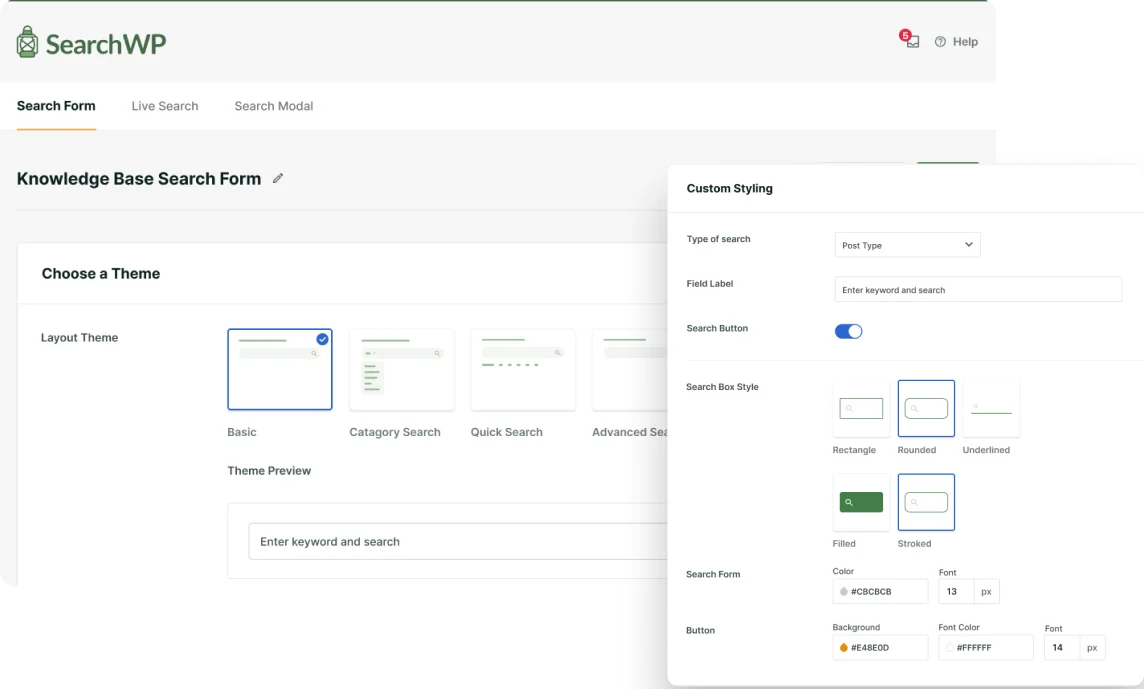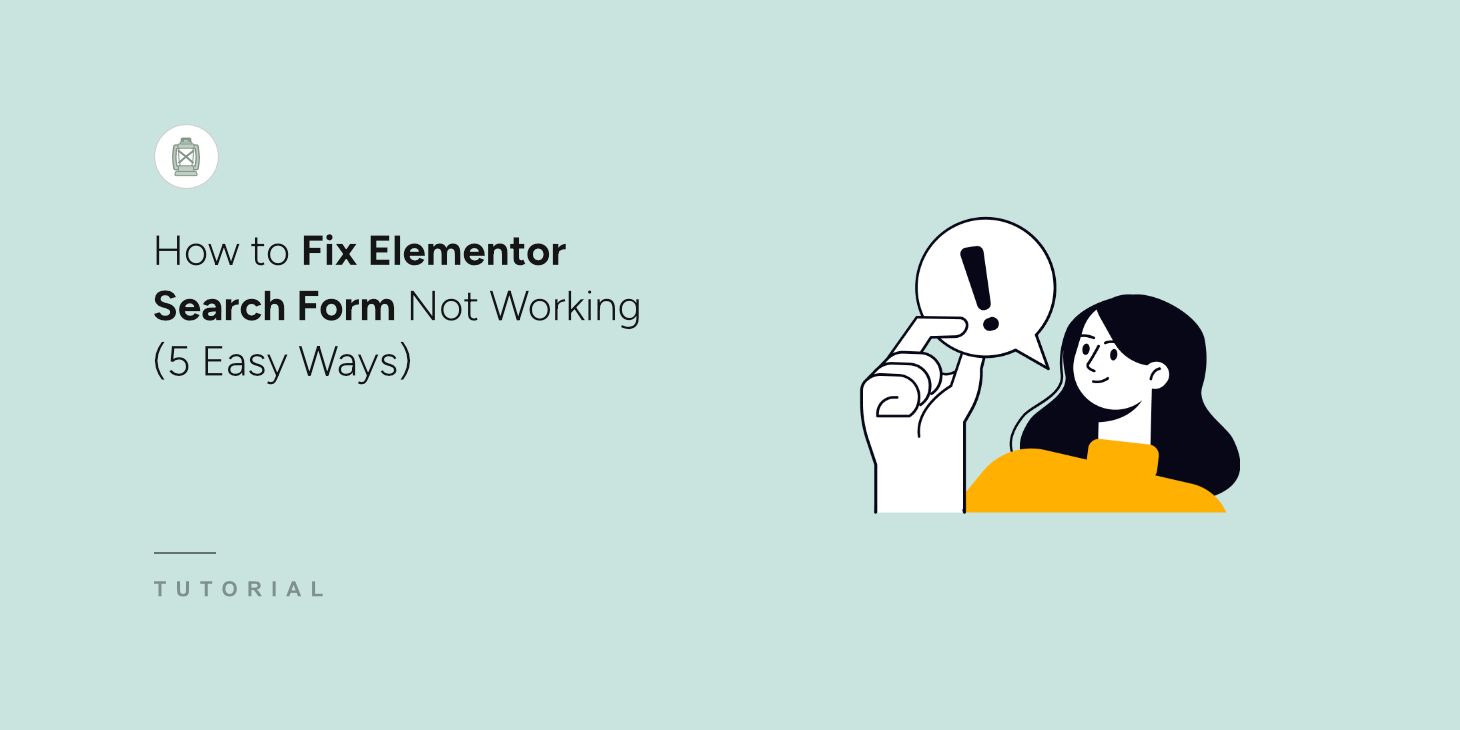
Do you want to know how to fix Elementor search form not working? There are several reasons that can cause this problem.
Fixing your Elementor search form is very important because visitors who don’t find what they’re looking for on your site will leave it unsatisfied.
In this article, we’ll show you how to find out why your Elementor search form isn’t working and how to deal with that.
Let’s begin!
What Causes Elementor Search Form to Not Work
Let’s take a look at the 5 most common reasons that can cause problems with the Elementor search form.
1. The Default WordPress Search is Weak
WordPress is a great and powerful blogging platform, but its search engine leaves much to be desired.
That’s why after you’ve performed a search and found nothing, you might even think that it doesn’t work.
It happens because WordPress:
- Sorts search results by publication date, not by relevance: Due to that, your recent posts will always appear higher in search results than more relevant ones.
- Ignores a lot of valuable data when performing a search: For example, it doesn’t consider post custom fields, categories, tags, and more.
- Doesn’t look for partial matches: If you’ve misspelled a search query, you won’t get any search results and may think that search is broken.
2. Theme Compatibility Issue
Another reason you might have problems with search is that your WordPress theme isn’t compatible with Elementor.
If it’s your case, there is no guarantee that all Elementor widgets will work as expected.
Since the search form is also an Elementor widget, and search plugins like SearchWP also add their own widgets to Elementor as well, then you might have compatibility problems.
3. Plugin Conflict
There are thousands of WordPress plugins, and Elementor might not be compatible with each of them.
So when you use Elementor along with incompatible plugins, that can cause problems with its functionality.
In most cases, it applies to unpopular and abandoned plugins, but there may be exceptions.
4. Hosting Limitations
There is also a rare but possible case when your hosting limitations cause problems with search.
For example, it requires the latest versions of PHP, MySQL, and a high volume of WP Memory Limit in WordPress.
So if your hosting doesn’t meet these requirements, there is a great chance you’ll encounter some problems using Elementor.
5. Outdated Elementor or WordPress Version
You may also have problems with the Elementor search form if you use an outdated version of Elementor or WordPress.
It’s important to keep plugins and WordPress up to date to ensure their proper work and compatibility.
How to Fix Elementor Search Form Not Working
After you’ve learned what can cause issues with the Elementor search form, let’s look at how to deal with them in order.
1. How to Boost Your WordPress Search
The easiest way to fix the weaknesses of the default WordPress search engine and boost your search is to use SearchWP.
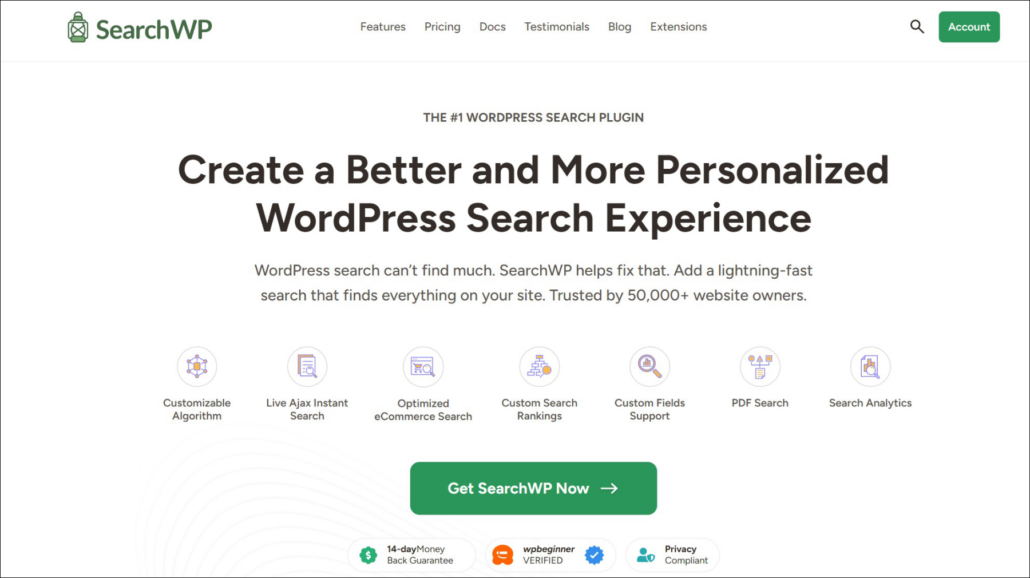
It is the most powerful and easiest to use WordPress search plugin on the market.
With SearchWP, you can make include custom fields, tags, categories, and many other post attributes in the search process.
Due to that, you can help your visitors find the right content faster and improve their user experience.
Plus, SearchWP comes with seamless Elementor integration, so you can start using it right after installation.
But these features are not the only reason why more than 50,000 website owners already chose SearchWP. You can also use this plugin to:
- Track your visitors’ searches: You can use SearchWP to see what visitors are searching for on your site and find out which search results are most popular.
- Display search results in live mode: The plugin lets you display search results in live mode to help your visitors find the right content faster.
- Create custom search forms: SearchWP allows you to create custom search forms with an individual set of settings in just a few clicks, no coding needed.
- Exclude specific pages from search results: With SearchWP, you can clean up search results on your site by excluding redundant pages.
Now that you know why SearchWP is the best WordPress search plugin, let’s see how you can use it to boost search on your site.
Step 1: Get SearchWP and Install The Plugin
To get started, you’ll need to go to the SearchWP website and grab your copy of SearchWP.
Once you’ve signed up for a new account, you can sign in to your account and go to the Downloads tab.
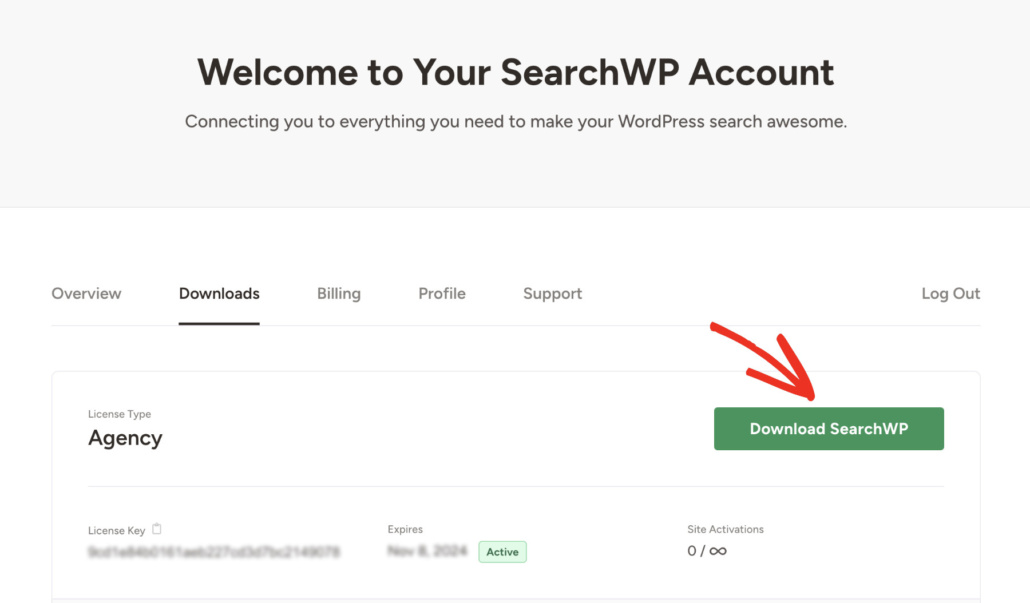
After you get there, click Download SearchWP to download the plugin’s ZIP file to your computer.
You should also copy your SearchWP license key on the same tab when you finish downloading, as you’ll need it later on.
The next step is to upload the SearchWP ZIP file to your site and install the plugin. Need help with that? Check out the step-by-step tutorial on how to install the WordPress plugin.
After you activate SearchWP, you’ll see the onboarding wizard. Simply click the ‘Start Onboarding Wizard’ button and follow the instructions to complete the setup.
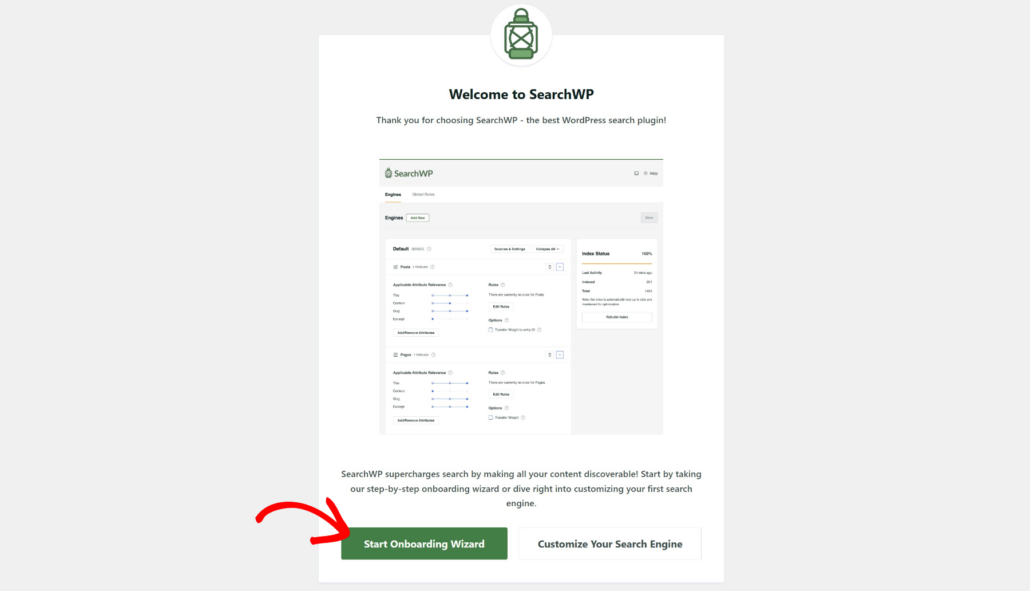
Now, you can move on to the next step and start customizing your search engine.
Step 2: Customize Your Search Engine to Make It Smarter
With SearchWP, you can create custom search engines for your site. Think of a search engine as a set of rules that SearchWP follows when performing searches.
It also automatically connects to existing search form on your site after installation. So by customizing the Default search engine settings, you can control how search works on your site.
Another benefit of using SearchWP is that you can make additional post attributes searchable, limit your search to specific categories, and more.
With that, let’s customize your search engine to make it easier for your visitors to find what they’re looking for.
First, head to SearchWP » Algorithm from your WordPress dashboard and press the Sources & Settings button.
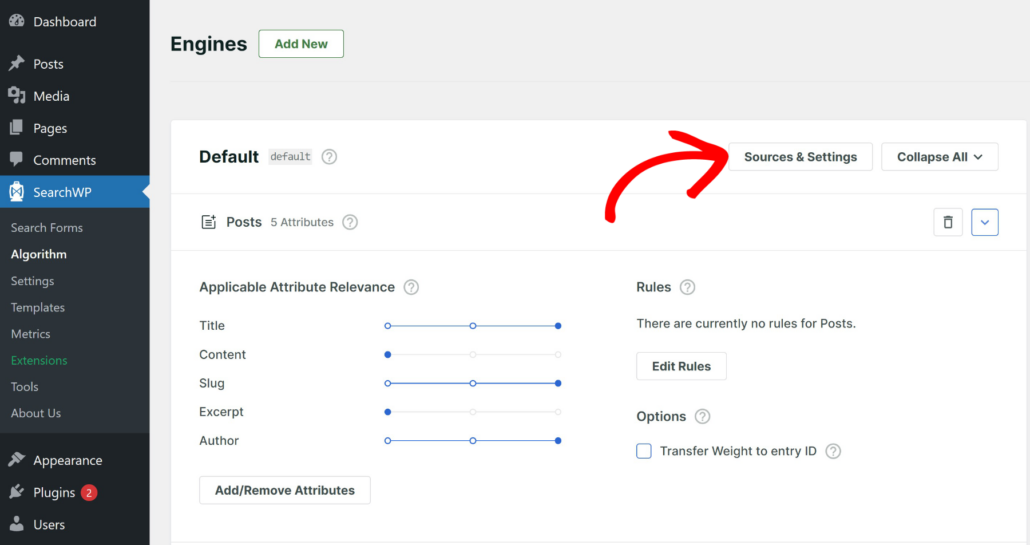
Next, you can choose the sources for your search engine. By default, you’ll see that posts, pages, and media will be selected.
For instance, let’s limit the search on our site to posts only, to clean up the search results from redundant pages.
To do that, uncheck all sources except Posts.
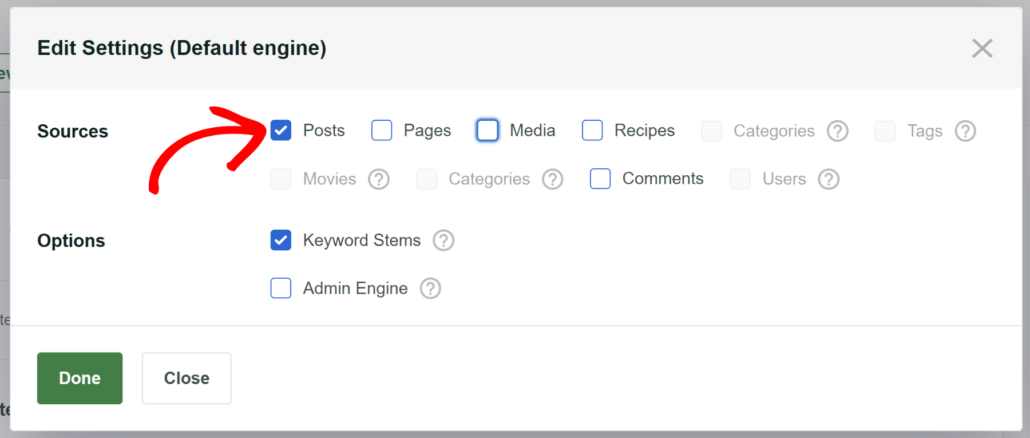
When you’re finished managing search sources, press Done to save the changes.
Now, let’s also make additional post attributes such as custom fields, tags, and categories searchable on your site. It’ll help you deliver more relevant search results to your visitors.
To get started, navigate to the Posts search source and click Add/Remove attributes.
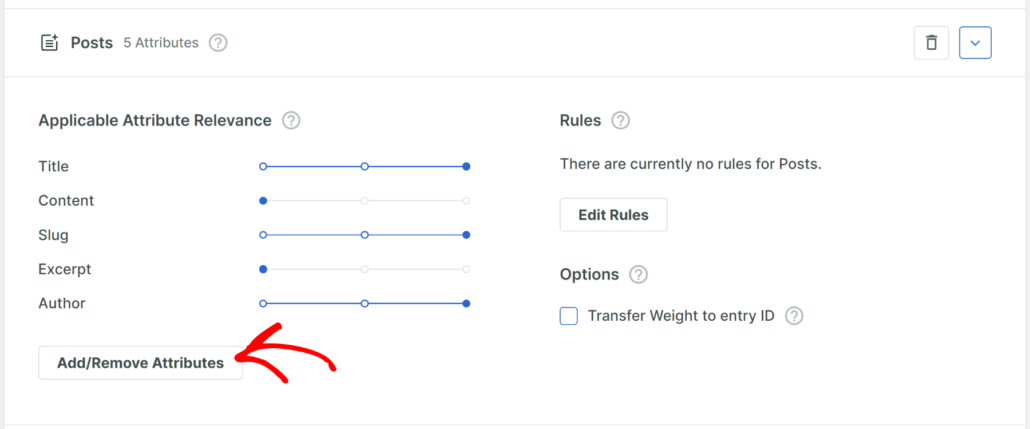
Next, a new window will popup where you can manage the post attributes. By default, SearchWP will include title, content, slug, excerpt, and author as attributes.
Besides that, you can also include custom post fields in the search process since they often contain valuable information.
To get started, simply click on the Custom Fields field and select an option from the dropdown menu.
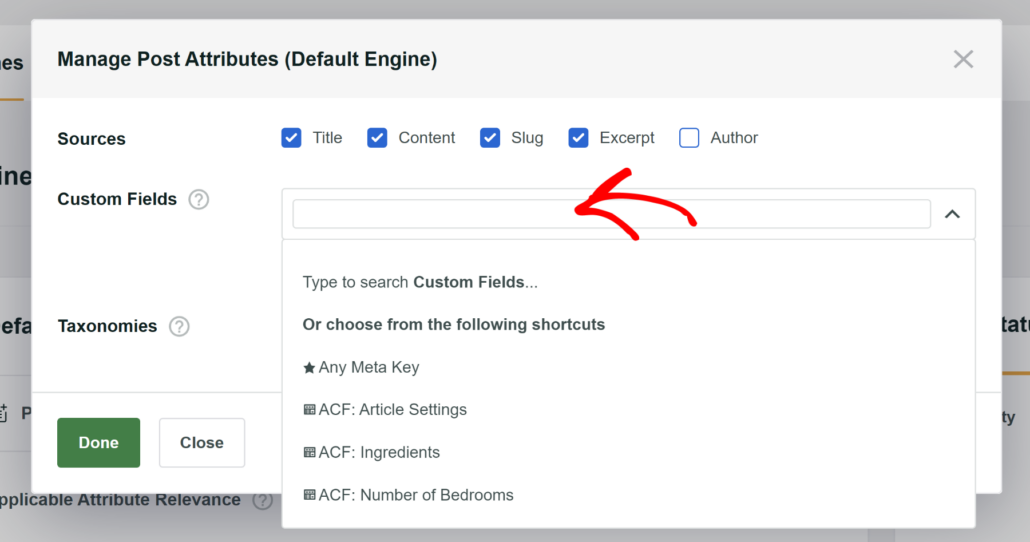
For example, if you’re using Advanced Custom Fields, then you can select an option from the dropdown menu.
If you have a food blog, then you can add custom fields like ingredients or cuisine type in the search process. Or if you have a real estate listing, then you can make the number of bedrooms custom fields searchable.
You can also make add common post taxonomies, such as tags and categories, to the search process.
Simply click the Taxonomies field and select the Tags and Categories from the dropdown menu.
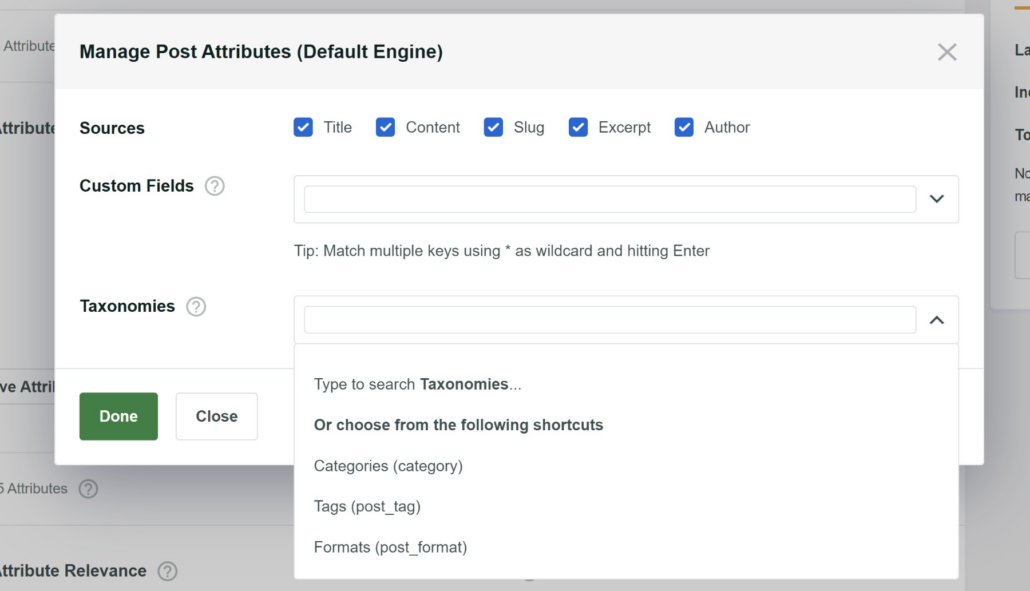
When you’re finished managing which post attributes, press Done to save the changes.
The final step is to save all the changes we’ve made to the search engine. Simply scroll to the top and click the ‘Save’ button.
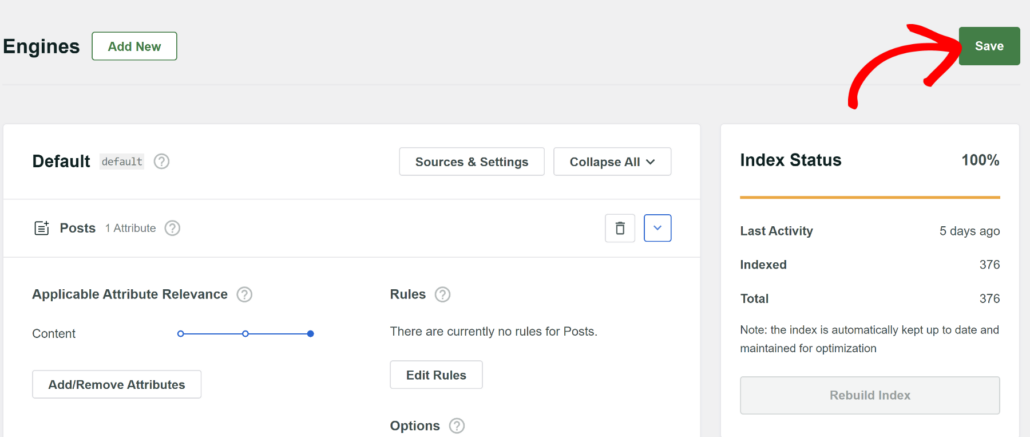
SearchWP also offers advanced options like partial matches. This allows the plugin to show relevant results even if a user makes a spelling mistake or a typo when entering the search term.
Simply go to SearchWP » Settings and scroll down to the ‘Partial Matches’ under General Settings. From here, you can click the toggle to enable it.
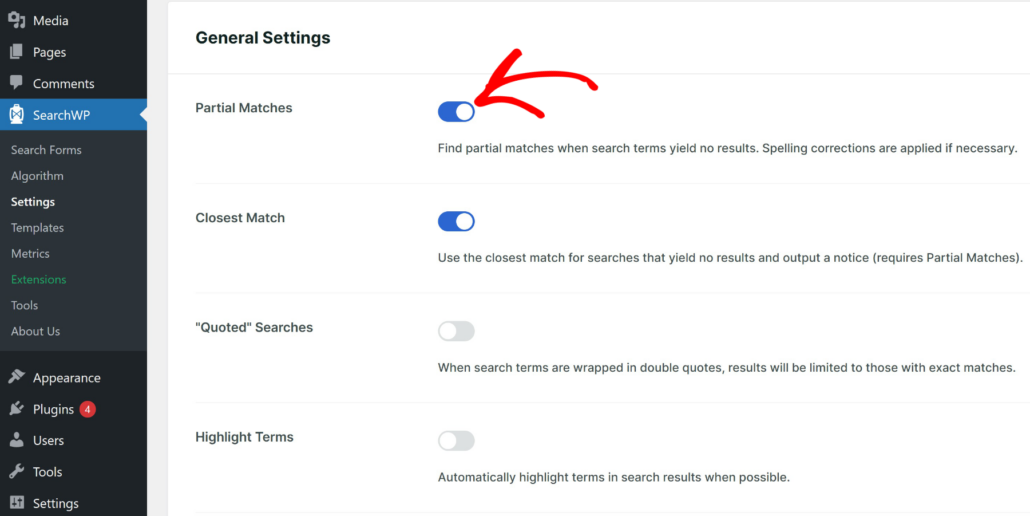
If you want to learn more, then please see our guide on how to enable fuzzy search on your WordPress site.
That’s it. You’ve just made search on your Elementor site way smarter than it used to be.
Now, your visitors won’t think your Elementor search form is broken if it doesn’t show any results.
You can also create a custom search form and include it to your Elementor page using SearchWP blocks.
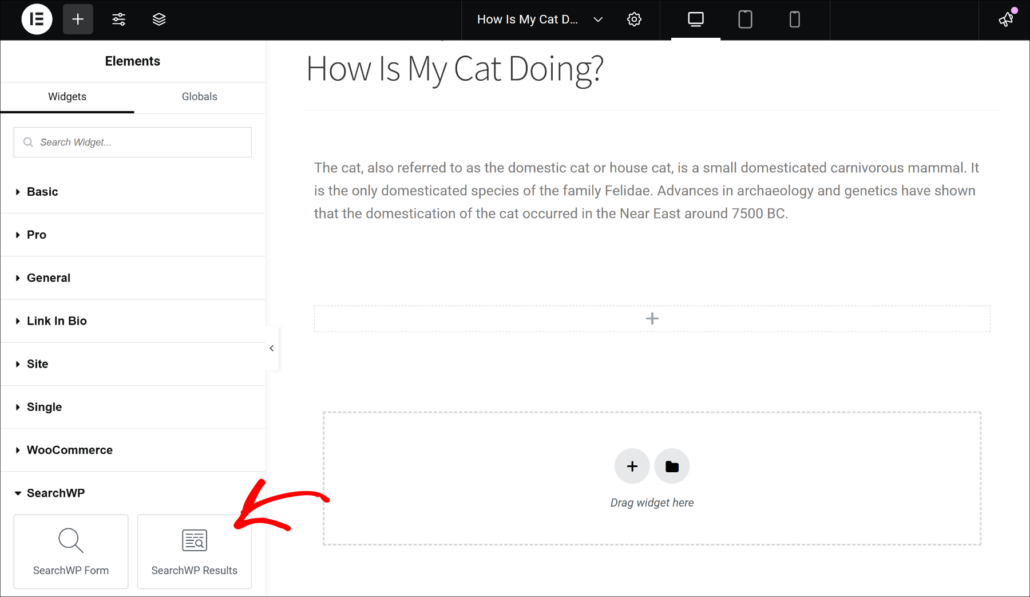
For more details, please see our guide on how to add a search box to Elementor pages.
Step 3: Test Your New Improved Search
Lastly, you can test your custom search engine and see if it’s working properly.
To get started, simply visit your site and then go to your Elementor page which contains a search form, and type a search term into it.
For example, we have a lot of posts on our test site related to WordPress. Let’s see what happens if we make a typo in a search query.
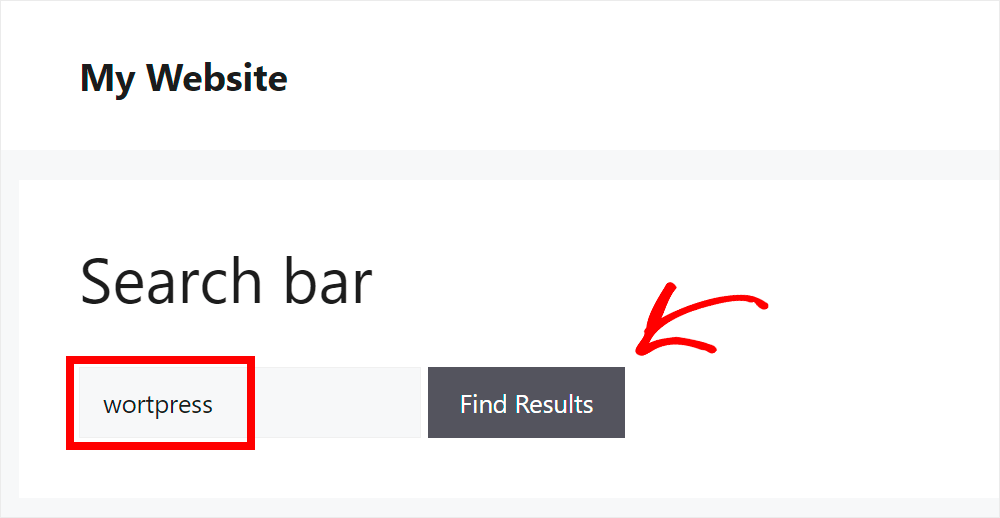
As you can see, we found our posts even though there’s a typo in the search query.
Our website also highlighted the search terms in our search results. Due to that, we can be sure that our search engine understands that we were searching for “WordPress”.
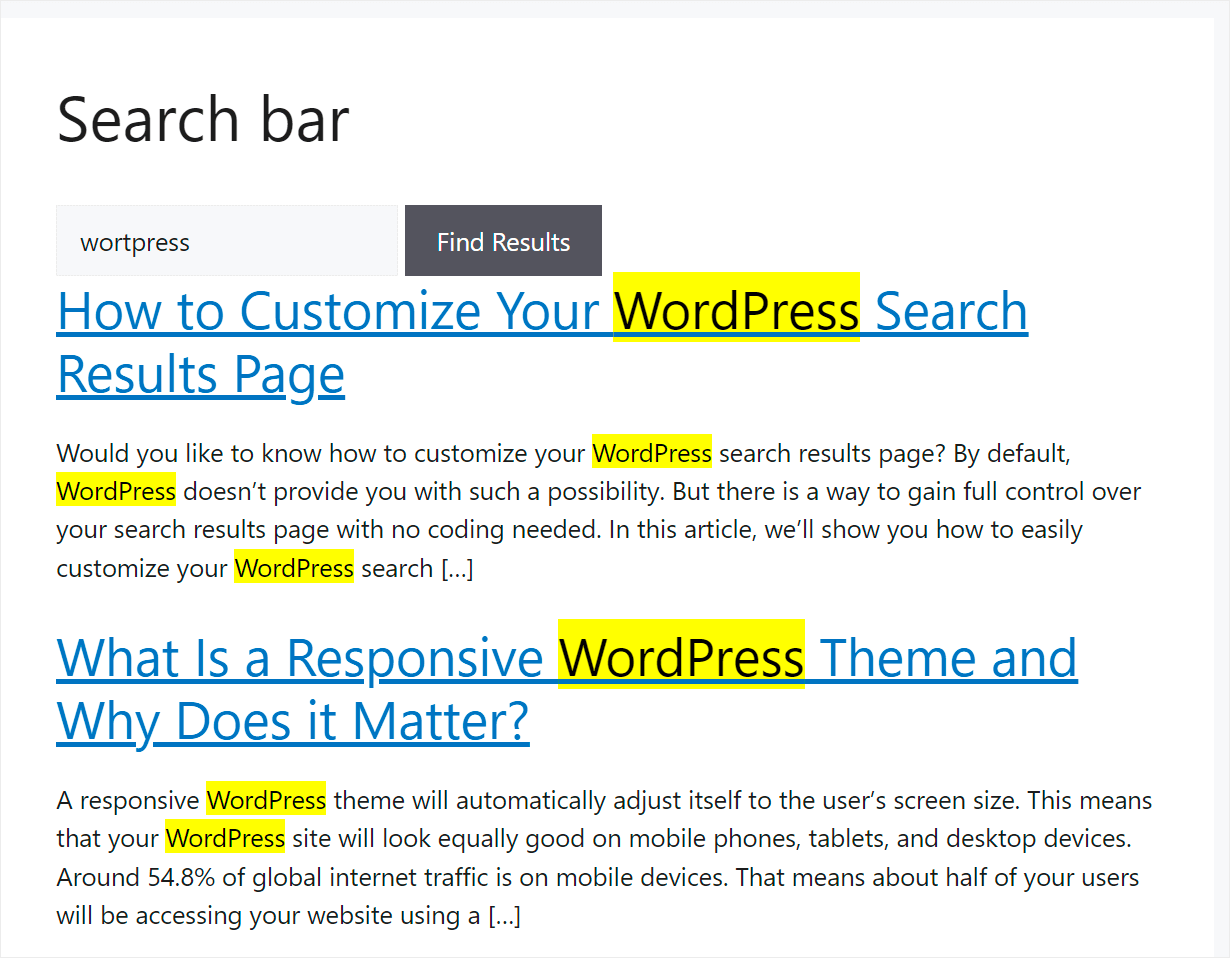
In this step-by-step guide, you learned how to make Elementor search on your site smarter so no one ever thinks it’s broken.
Now, let’s see how to deal with other issues that may be causing problems with your Elementor search form.
2. How to Fix Theme Compatibility Issue
The first step is to check the compatibility of your theme with Elementor.
If you use a premium theme, the easiest way to do that is to see its official site or documentation.
On the other hand, if you use a free theme, then you can switch your current theme with one that you know is fully compatible with Elementor.
For example, Astra is a theme that works seamlessly with Elementor.
To change the theme, navigate to Appearance » Themes in your WordPress dashboard.
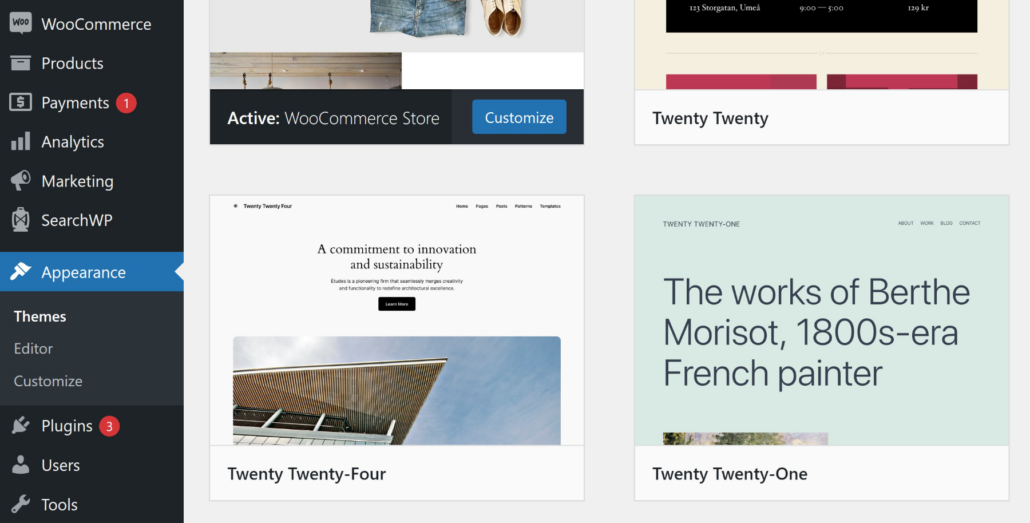
Here, you will see different themes for your WordPress website.
Go ahead and press the Add Theme button at the top.
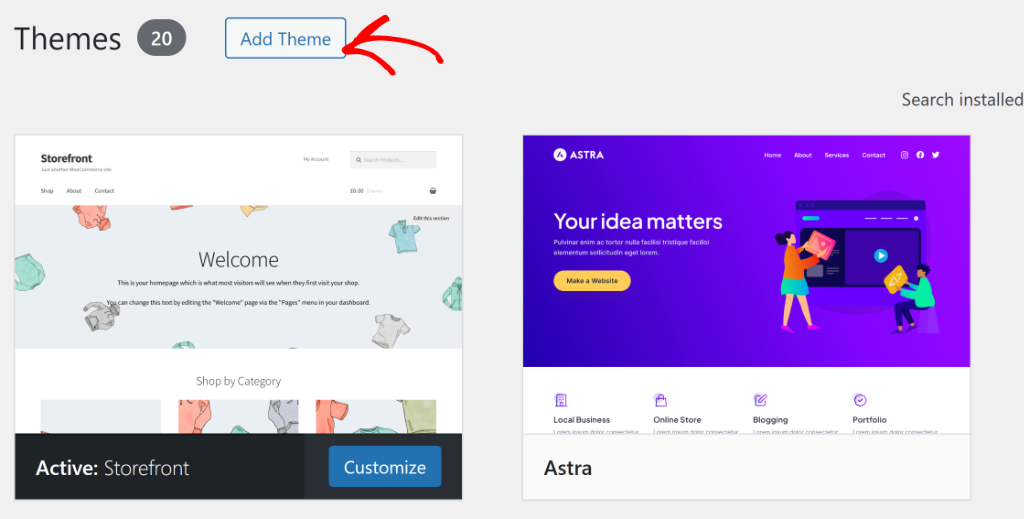
From here, you can use the search bar to find the Astra theme
Once you’ve located it, and click Install and Activate under its section.
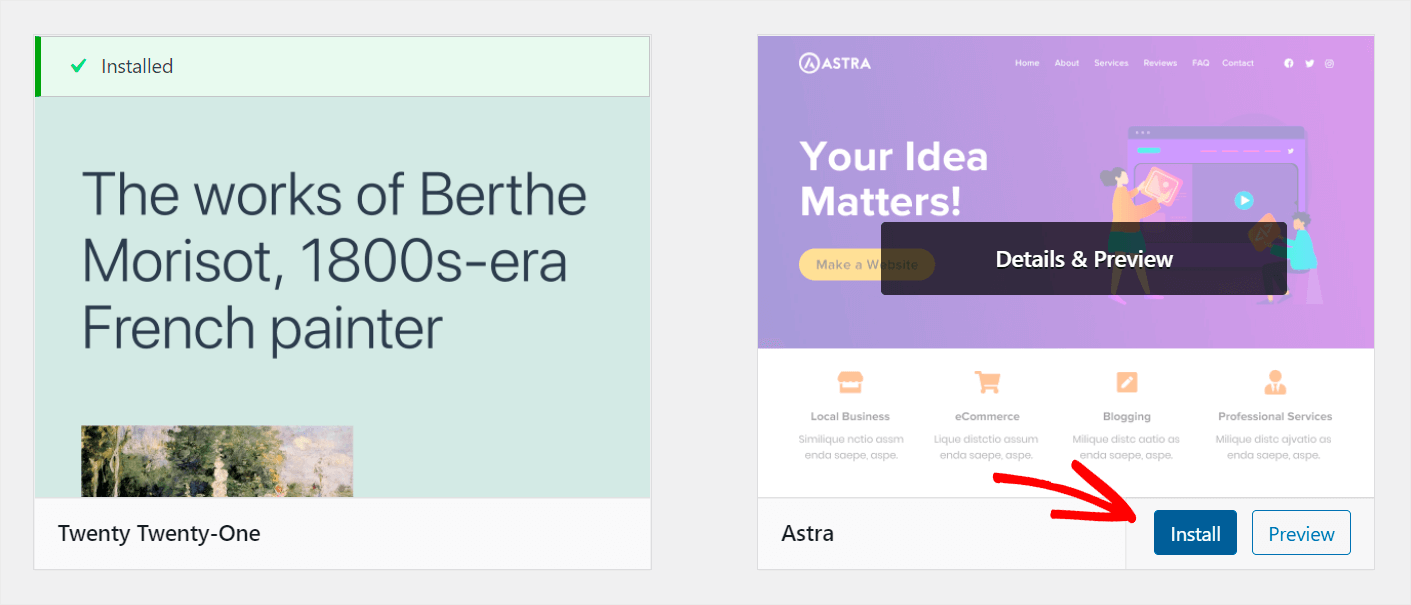
If the search form works after you change the theme, then the problem is that your theme is not compatible with Elementor.
The best solution in this case is to use a different theme.
3. How to Fix Plugin Conflicts
There is an easy way to check if a plugin conflict causes the problem with your Elementor search form.
To do that, you’ll need to deactivate all the plugins you use except Elementor. If the problem disappears after that, you’ve successfully identified its source.
To get started, navigate to the Plugins tab in your WordPress dashboard.
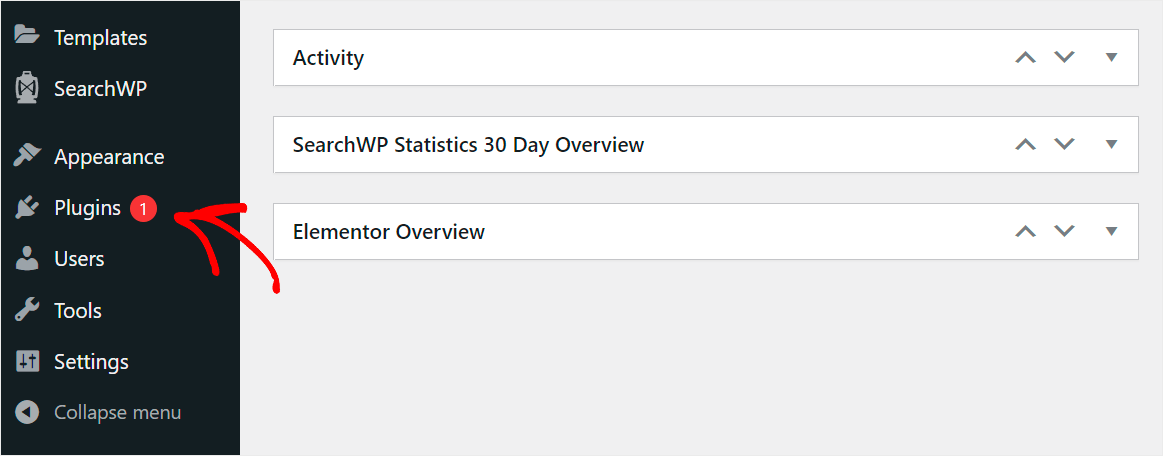
This will take you to the Installed Plugins page in the WordPress dashboard.
Now, you’ll need to tick the topmost checkbox to select all plugins at once.
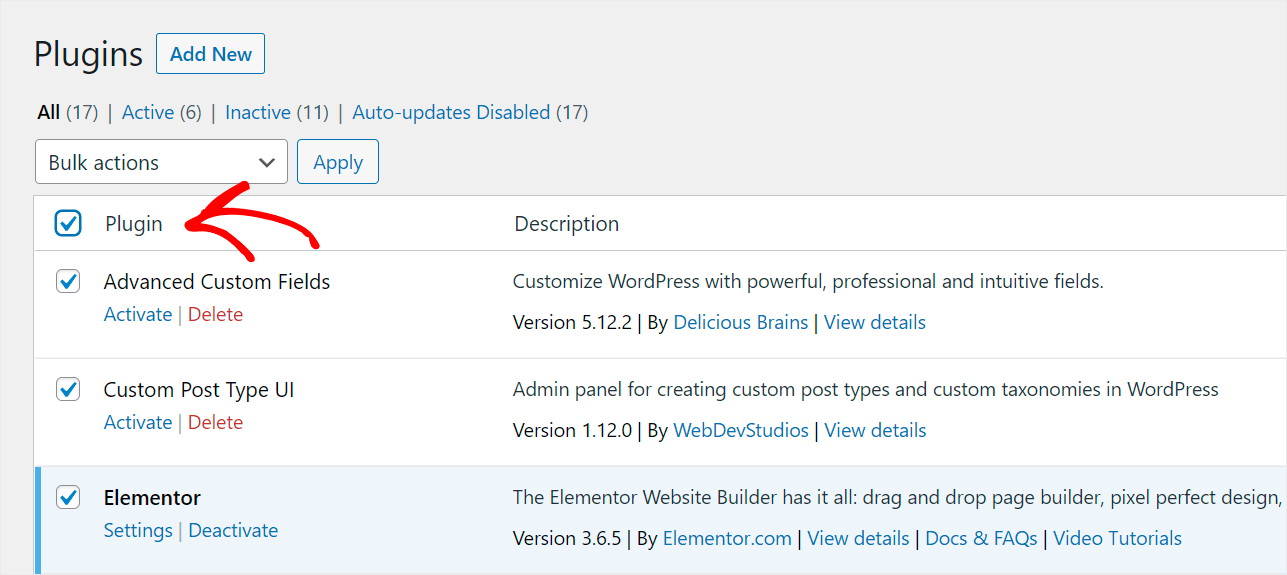
When you’re selecting all the plugins, make sure to leave out Elementor.
Simply uncheck the Elementor and Elementor Pro plugins.
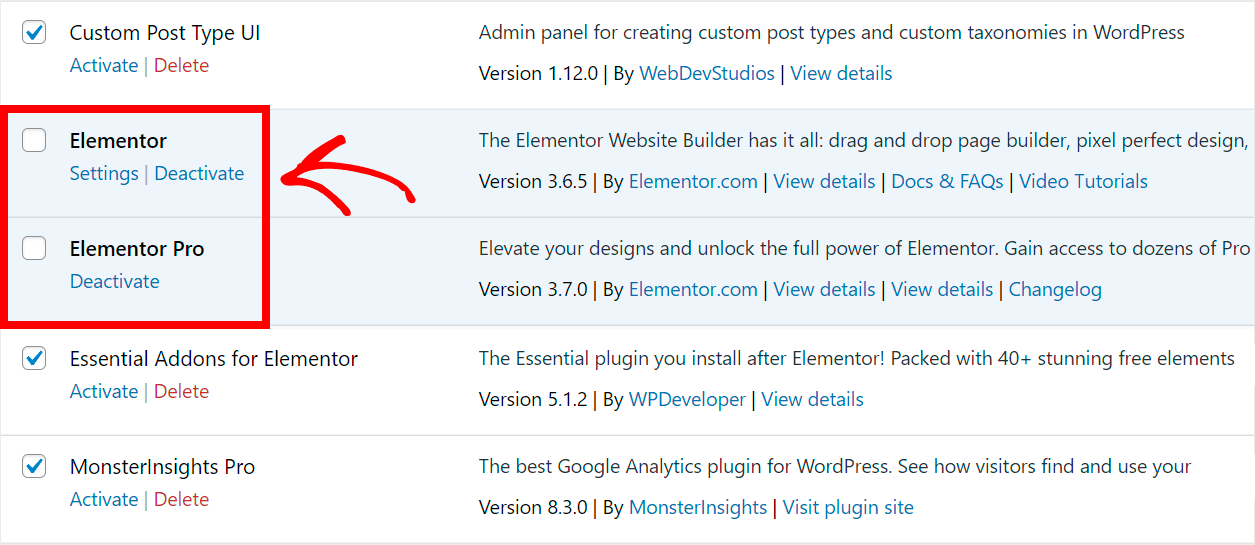
After that, click on the Bulk actions dropdown menu at the top.
From here, choose the Deactivate option and click Apply to deactivate all plugins except Elementor and Elementor Pro.
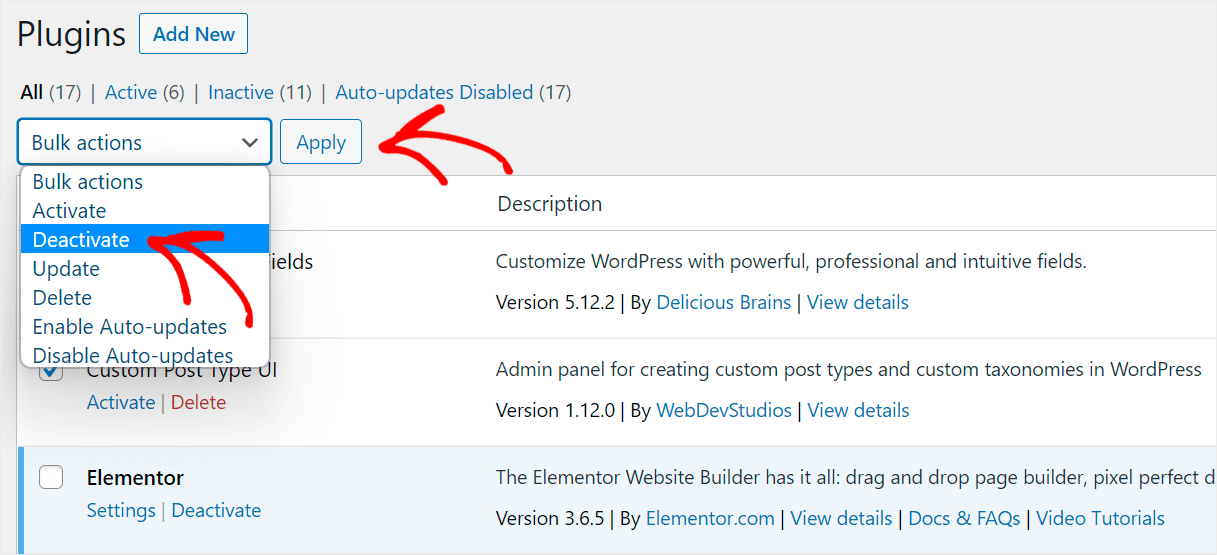
When you’ve finished, go to your site and check if your Elementor search form is now working.
If plugins deactivation helped, the plugin conflict was the exact reason that caused problems with search on your site.
Now, you can gradually activate the plugins one by one to find out which one is incompatible with Elementor.
When you find it, you should stop using it to avoid any problems.
4. How to Deal With Hosting Limitations
To ensure that problems with search on your site are not caused by hosting limitations, you can check the official Elementor requirements.
But in most cases, you can neither see the full specifications of your hosting nor change them yourself.
So the best thing you can do in this situation is to contact your hosting customer support team.
They’ll help you find out if your current hosting plan meets Elementor’s requirements and suggest changing it if that’s not the case.
5. How to Update Elementor and WordPress
If your Elementor or WordPress versions are not up to date, this may cause performance and compatibility issues.
First, let’s check if you have the latest version of WordPress.
To do that, navigate to the Updates tab in your WordPress dashboard.
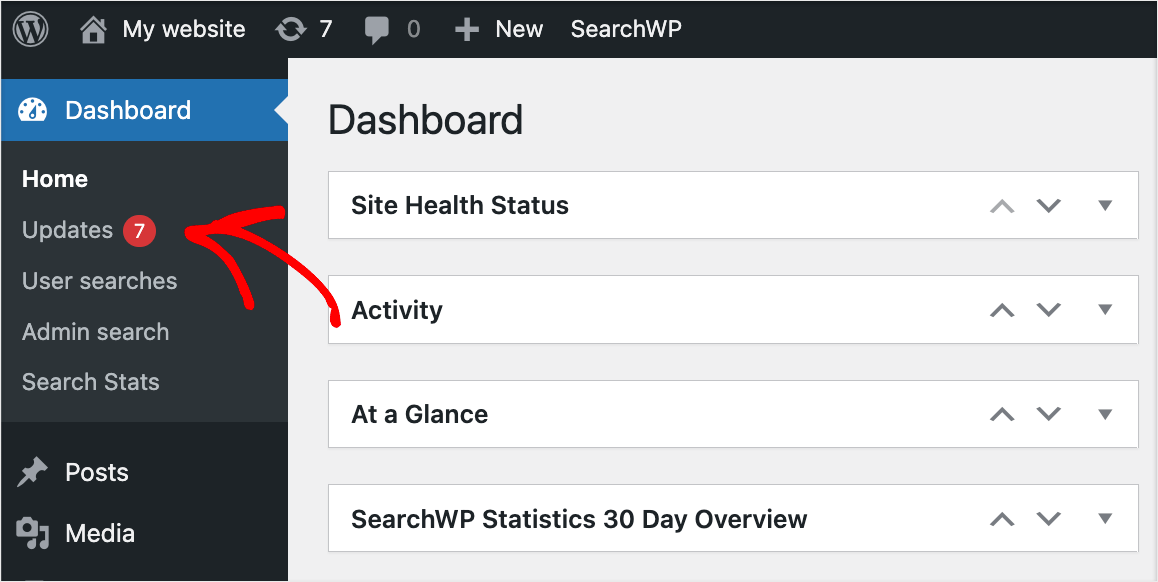
If you see the “You have the latest version of WordPress” message, then it means you’re using the latest WordPress version.
However, you have an older version, then consider updating to the latest and see if it fixes the error.
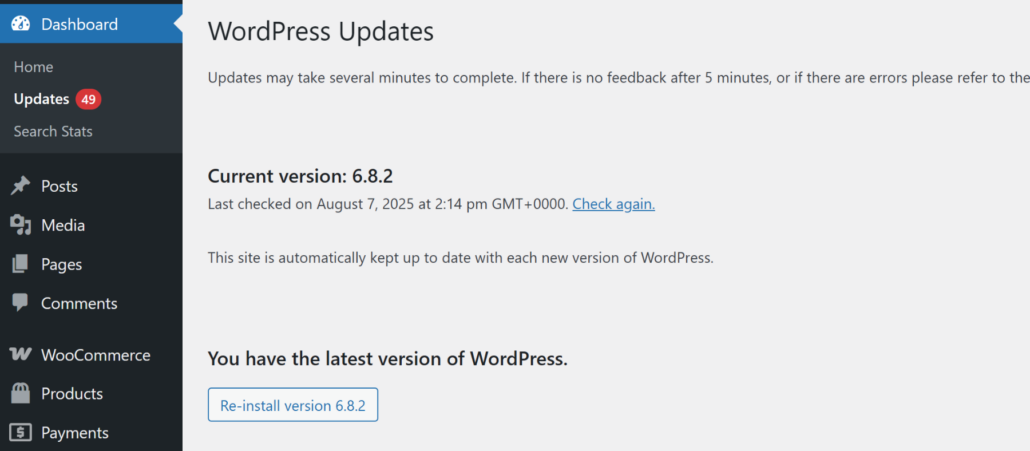
After you’ve ensured that you have the latest version of WordPress, let’s also check the version of Elementor.
To get started, navigate to the Plugins tab in your WordPress dashboard.
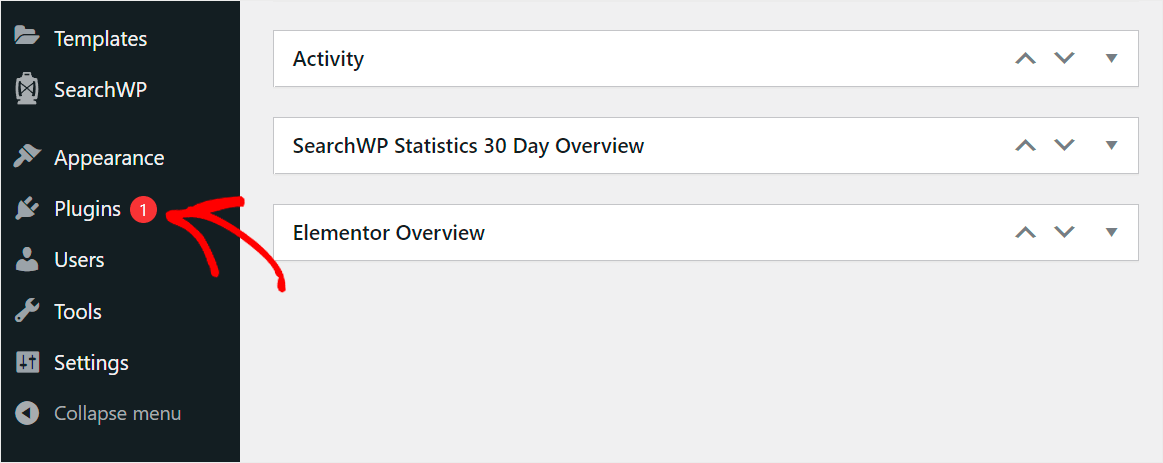
From here, scroll down to the Elementor plugin.
Then, click the update now link if you see the notification that there is a new version for Elementor available.
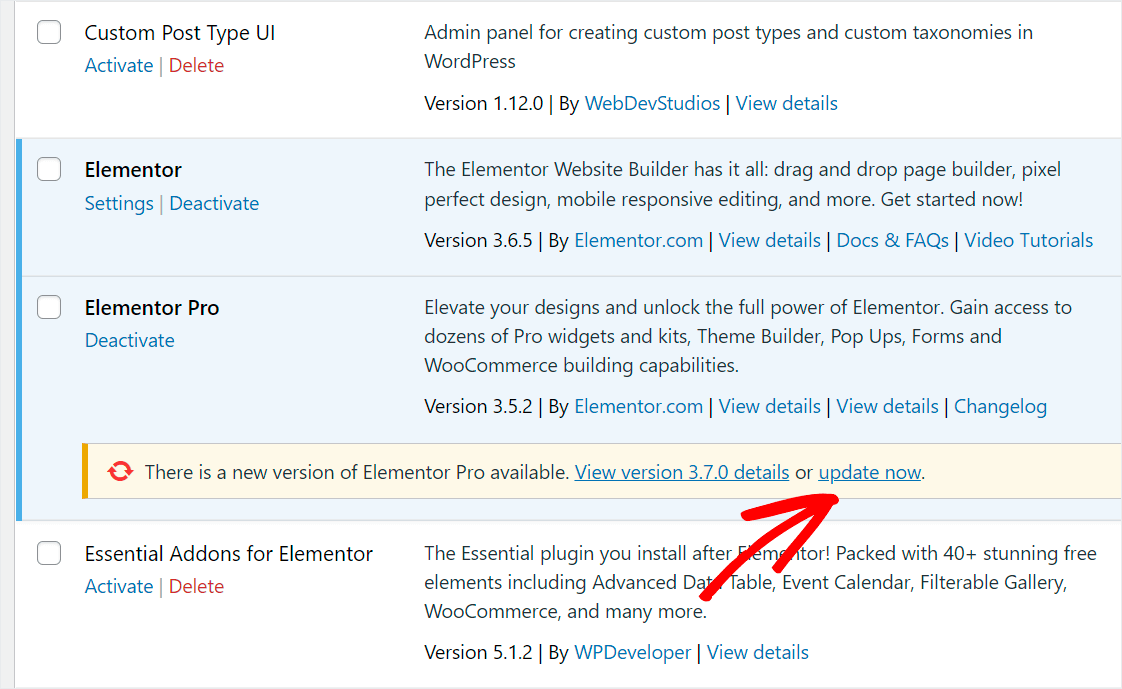
After you’ve updated your version of WordPress and Elementor, check if the problem with search form has disappeared.
We hope this article helped you learn how to fix the Elementor search form not working. You may also want to see our guide on how to exclude category from WordPress search and how to customize your WordPress search results page.
Ready to boost your WordPress search and help your visitors find the right content faster? Get started with SearchWP here.